为什么word图片显示不全
Word文档显示图片不全是一个常见问题,其原因多种多样,并非单一因素造成。有时只是简单的显示设置问题,只需简单调整即可解决;有时则可能是文件损坏、软件bug,甚至与电脑硬件配置有关。 要解决这个问题,需要我们系统地排查可能的原因,逐步尝试不同的解决方案。 首先,最常见的原因是图片本身的尺寸过大,超过了Word文档的页面边界,导致图片被截断,只显示一部分。这种情况,我们可以通过调整Word文档的页面大小或图片大小来解决。如果图片本身质量很高,分辨率极高,Word软件加载也可能比较缓慢甚至出现显示不全的情况,这时可以选择压缩图片,降低分辨率,再插入到Word文档中。此外,Word的显示比例也可能影响图片显示,如果你的Word文档设置了较小的显示比例,图片自然也会显得较小,部分内容被隐藏。 还有一种情况是图片的格式不支持,Word虽然支持多种图片格式,但如果图片格式较为特殊或损坏,Word也可能无法正确显示。 更复杂的情况是,Word文档本身可能存在问题,例如文件损坏,导致图片无法完整加载。又或者Word软件本身存在bug,需要更新或重新安装。最后,电脑硬件配置,尤其是显卡性能不足,也可能导致Word无法流畅加载和显示大型图片,这时需要考虑升级硬件。 总而言之,图片显示不全的原因错综复杂,需要我们耐心排查,找到问题的根本原因才能对症下药。下面我们将详细分析这些原因,并提供相应的解决方法。
 首先,让我们从最简单的方面入手,检查Word文档的页面设置和图片大小。如果图片太大,超出了页面边界,Word会自动将图片裁剪,只显示页面内的一部分。此时,我们可以尝试以下几种方法:
首先,让我们从最简单的方面入手,检查Word文档的页面设置和图片大小。如果图片太大,超出了页面边界,Word会自动将图片裁剪,只显示页面内的一部分。此时,我们可以尝试以下几种方法:
-
调整页面大小: 在Word文档中,点击“页面布局”选项卡,找到“大小”选项,尝试选择更大的纸张尺寸,比如A3纸张,看看是否能完整显示图片。如果图片仍然显示不全,那么问题可能不在页面大小上。
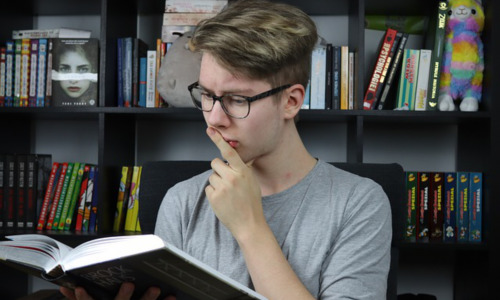
-
调整图片大小: 选择图片,点击“图片格式”选项卡,在“大小”组中,手动调整图片的高度和宽度。 可以尝试将图片比例锁住(点击“大小”组中的锁状图标),保持图片的长宽比不变,进行缩放。 也可以直接输入具体的数值来调整图片尺寸。 记住,调整图片大小可能会影响图片的清晰度,如果降低图片尺寸,可能会使图片失真。
-
检查显示比例: Word文档的显示比例会影响图片的显示大小。 如果显示比例过小,图片会显得非常小,甚至部分内容被隐藏。 我们可以点击Word窗口右下角的缩放比例,选择“100%”或者更大的比例,查看图片是否能完整显示。

接下来,我们检查图片格式和文件是否损坏。 Word支持多种图片格式,包括JPG、PNG、GIF、BMP等。 但是,一些较为特殊的图片格式或者损坏的图片文件,Word可能无法正确加载和显示。 如果图片显示不全,我们可以尝试以下方法:
-
转换图片格式: 将图片转换成Word更易于处理的格式,比如JPG或PNG格式。 可以使用一些图片处理软件,例如Photoshop或GIMP,将图片转换为常用的格式。
-
修复图片文件: 如果怀疑图片文件损坏,可以使用一些图片修复工具尝试修复图片。 网上有很多免费的图片修复工具,可以搜索并下载使用。 修复成功后,重新插入图片到Word文档中。
-
重新插入图片: 有时候,即使图片文件本身没有问题,但Word加载图片时可能出现错误。 尝试删除原图片,重新插入同一张图片,看看问题是否解决。
如果以上方法都无法解决问题,那么问题可能出在Word软件本身或者电脑硬件配置上。 我们可以尝试以下方法:
-
更新Word软件: 确保Word软件是最新版本,新版本通常会修复一些旧版本中的bug,可能会解决图片显示不全的问题。
-
重新安装Word: 如果更新软件仍然无法解决问题,可以尝试重新安装Word软件。 在重新安装之前,最好备份Word文档,以免丢失数据。
-
检查电脑硬件配置: 如果电脑硬件配置较低,特别是显卡性能不足,可能导致Word无法流畅加载大型图片。 此时可以尝试升级电脑硬件,或者降低图片的分辨率和大小。
-
检查Word文档是否损坏: 如果怀疑Word文档本身损坏,可以尝试使用Word自带的修复功能或者其他专业的文档修复工具来修复文档。
Word图片显示不全的更深层次原因及应对策略
在上一部分中,我们讨论了Word图片显示不全的一些常见原因和基本解决方法。然而,有些情况可能比表面看起来更加复杂,需要更深入的分析和更专业的应对策略。
1. 驱动程序问题: 显卡驱动程序的错误或过时可能会导致Word在渲染图片时出现问题,从而导致图片显示不全或出现扭曲。 解决方法是更新或重新安装显卡驱动程序,确保驱动程序与你的操作系统和显卡型号兼容。 你可以在显卡制造商的网站上下载最新的驱动程序。

2. 内存不足: 如果你的电脑内存不足,Word在处理大型图片时可能会出现内存溢出错误,导致图片显示不全。 解决方法是关闭不必要的程序,释放系统内存。 如果问题仍然存在,可以考虑升级电脑内存。 可以使用任务管理器来监控内存使用情况,找出占用内存过高的程序并关闭它们。
3. 兼容性问题: 有些图片格式或编辑软件可能会在Word中产生兼容性问题。例如,某些图片可能包含Word无法正确解码的元数据或嵌入式信息,导致显示不全。 你可以尝试使用不同的图片编辑软件来转换图片格式,或者尝试使用更通用的图片格式,例如JPG或PNG。
4. 系统文件损坏: Windows系统文件损坏也可能导致Word出现异常,包括图片显示不全。 可以使用系统文件检查器(sfc /scannow)来检查和修复损坏的系统文件。 在命令提示符中运行此命令,需要管理员权限。
5. 病毒或恶意软件: 病毒或恶意软件也可能干扰Word的正常运行,导致图片显示不全。 运行病毒扫描程序,彻底检查你的系统是否有病毒或恶意软件。
6. Office套件的冲突或损坏: 如果你的电脑安装了多个版本的Office套件,或者Office套件本身损坏,也可能会导致Word出现问题,包括图片显示不全。 尝试修复或重新安装Office套件,或者卸载不必要的版本。
7. 硬件加速: Word可能使用硬件加速来处理图片,但如果硬件加速设置不正确或硬件加速功能有故障,也可能导致图片显示不全。 尝试禁用Word中的硬件加速功能,看看是否能解决问题。 这个设置通常可以在Word的选项中找到。
8. 嵌入式对象问题: 如果图片是作为嵌入式对象插入到Word文档中的,那么嵌入式对象本身可能损坏或存在问题,导致图片显示不全。 尝试将图片复制到其他Word文档中,看看是否仍然存在问题。
在处理Word图片显示不全问题时,需要遵循逐步排查的原则,从简单的设置问题开始,逐步排除可能的原因。如果问题仍然存在,则需要考虑更深层次的原因,并寻求更专业的帮助。 记录下你尝试过的解决方法和结果,这将有助于你找到问题的根本原因,并最终解决这个问题。 记住,耐心和细致的排查是解决问题的关键。
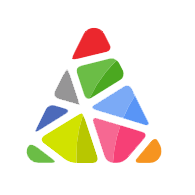

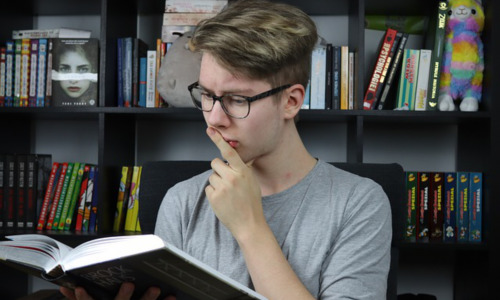
评论